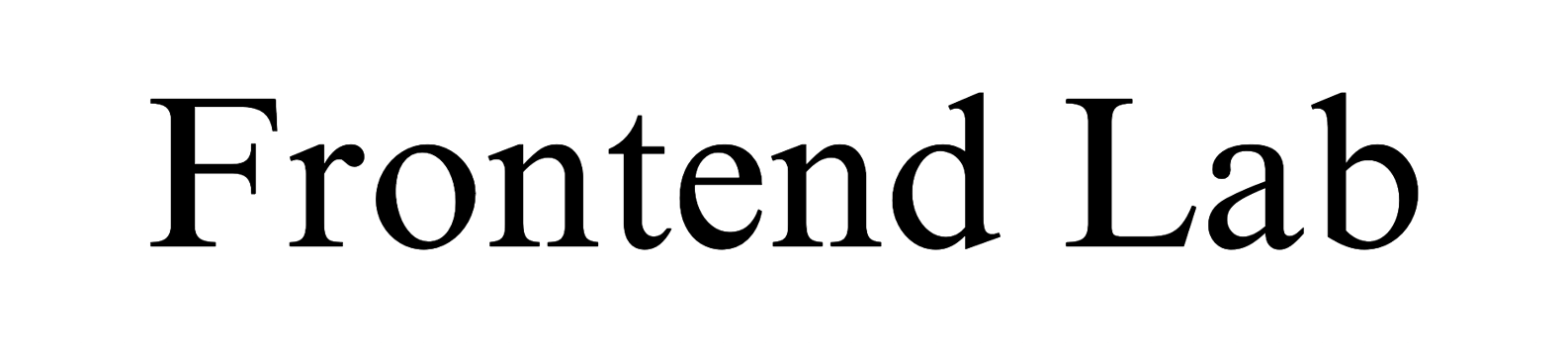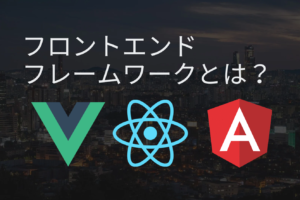ここでは、データを新規登録できるようにしていきます。
順番としては、新たにルーティングを設定して新規登録画面を表示できるようにする→一覧表示画面に新規登録ボタンを作りリンクさせる→データ登録のための設定をする、と進みたいと思います。
目次
表示確認
ルーティングを設定
web.phpに下記のように、一行を追記してください。
<?php
use Illuminate\Support\Facades\Route;
use App\Http\Controllers\TodoController;
// Route::get('/', function () {
// return view('welcome');
// });
Route::get('todo/index', [TodoController::class, 'index'])->name('todo.index');
Route::get('todo/create', [TodoController::class, 'create'])->name('todo.create'); //追記コントローラを設定
次に、コントローラのcreateのところに下記のように追記してください。
public function create()
{
return view('todo.create'); //追記
}これで、createメソッドが実行されたら、viewのtodo.createが表示される設定ができました。
ビューを設定
実際に表示する画面を作成します。
resources>views>todoの中にcreate.blade.phpというファイルを作成します。
ひとまず、内容は下記のようにしておきます。
<div class="container-sm">
<link href="{{ asset('css/app.css') }}" rel="stylesheet">
<h1>createです</h1>
<pre>ここに新規登録画面が表示されます</pre>
</div>画面表示を確認
(ローカルサーバURL)/todo/create にアクセスし、画面表示を確認してみましょう。
今回はここ(http://127.0.0.1:8000/todo/create)にアクセスします。
このように表示されていたら、画面表示の確認は完了です!
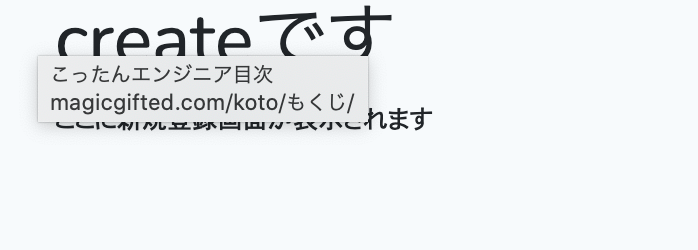
一覧表示画面に新規登録ボタンを作成
では、index.blade.phpに新規登録ボタンを作りリンクさせましょう。
index.blade.phpのtable外に、下記のように追記しましょう。
<form method="GET" action="{{ route('todo.create') }}">
<button type="submit" class="btn btn-primary">新規登録</button>
</form>
//あるいは、下記のようにaタグだけでもOK
<a href="{{ route('todo.create') }}">新規登録</a>無事にcreate画面に移行してれば成功です。
新規Todoの入力欄を作成
create.blade.phpの内容を下記のようにしてください。
<div class="container-sm">
<link href="{{ asset('css/app.css') }}" rel="stylesheet">
<h1>createです</h1>
<form action="POST" action=""> //action内は後で書きます
@csrf
todoの内容:<input type="text" name="content">
<input type="submit" class="btn btn-info" value="登録する">
</form>
</div>アクセスして、下記のように表示されればOKです。
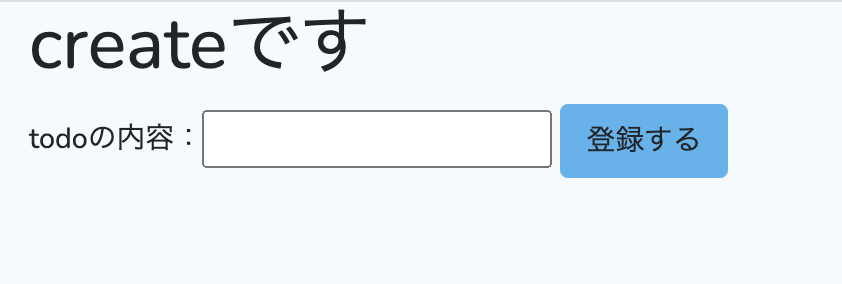
次回は、実際に新規データを保存するstoreメソッドについて書いていきます。
お疲れ様でした!